Browse Content (Search) [VE 21.3 UG]
Selecting the "Lens" (1) icon in the media management area will open the Browse Content tab. It is from here that users are able to search for media. When performing a search, all results are listed within the tab along with their id, type, title and additional metadata. Media of the video type will automatically generate a thumbnail image of the clip's first frame, allowing users to more easily recognize a clip's content. Additionally, the "Duration" metadata column indicates the length of a clip. Within the search field, users are able to search for content based on the title. Please note that the result view is customizable and might depend on the system design which depends on the installation and version used (see: Media search grid configuration [VE 21.3 OG] ).
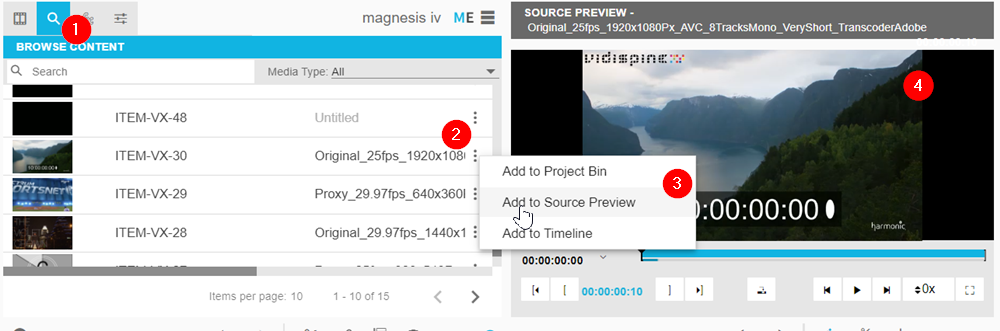
VidiEditor’s search is a basic search not comparable to advanced search applications. It is meant to be a fast and easy access to media generated in the system. It allows users to search media based on the media’s title, ID and the configured metadata. Also the search filters the result list based on different criteria. The main goal for this is to display media in the search that is usable in VidiEditor. Below, aspects worth considering for the different media types:
Video
Filtered based on the proxy shape tag configuration, only videos that have a shape matching the defined proxy format are found (see: Supported Proxy Video Format (Enterprise) [VE 21.3 OG] and Supported Proxy Video Format [VE 21.3 OG] .
The video frame rate must match the project timeline's frame rate to be usable in the timeline and timeline preview player. If this is not the case, the user will get an info message that the frame rates are not matching. And those item will be greyed out in the search result as follows:
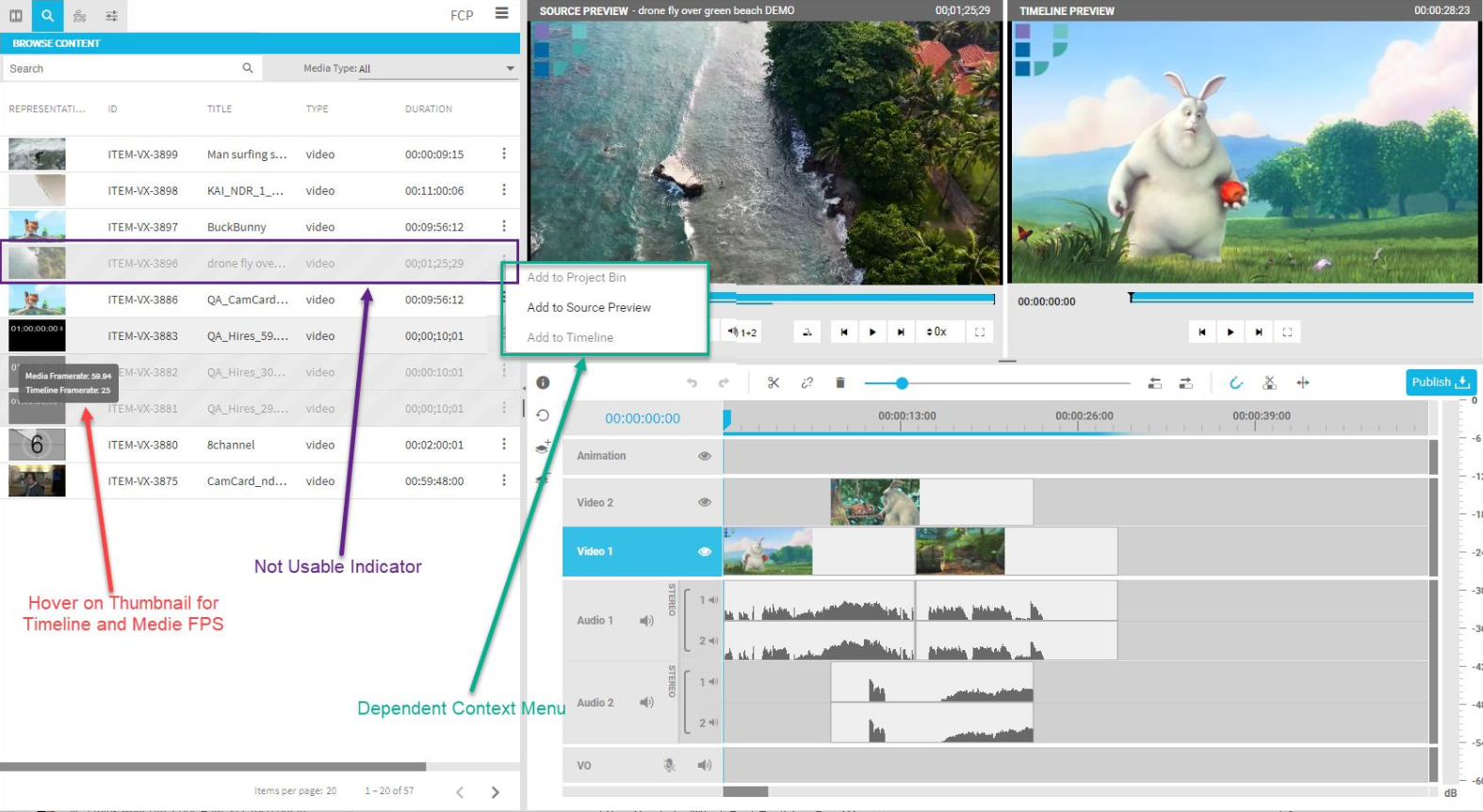
Audio
Filtered based on the proxy audio shape configuration (see: Supported Audio Format (Enterprise) [VE 21.3 OG] and Supported Audio Format [VE 21.3 OG] optional to set. If set, items that have a matching shape are found.
If no proxy audio shape is configured, audio items that are of type audio and that are stored in audioc codec aac are found.
Collections:
Collections are found when of the type “Persisted_Bin“ (E.g.: MediaPortal Collections)
Items in a collection will be greyed out if not supported by VidiEditor
Camera card container
Are a specific sub type of the media type video and are found as video with same filter criteria.
If users want to view the content of the clip itself, they can select and click on the context menu icon (2) and select the "Add to Source Preview" (3) option to view it in the Source Preview player (4). Alternatively, the video can be placed there via drag and drop (see also: Preview Player: Source Preview).
The following tutorial video covers several of these aspects: Tutorial: Basic Media Usage.
Options on Search results
For the Enterprise version the data presented in the result grid is configurable as explained in Media search grid configuration [VE 21.3 OG] . Therfore just some specific functionalities of the result should be explained. Most of the displayed data will be depending on the configuration anyway. Following functionalities are worth to mention:
Hovering on Thumbnail will display additional information like the medias frame rate and the project frame rate.
Greyed out results indicate that they are not usable on the currently open project as the medias frame rate must match the projects frame rate.
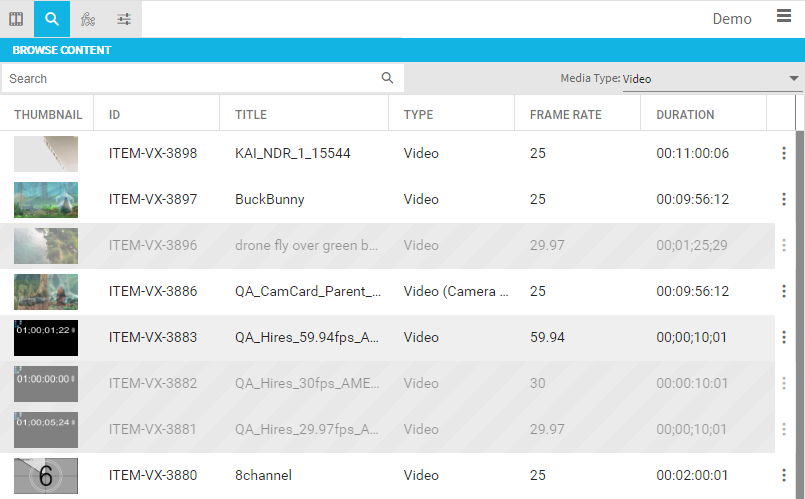
On the results different options are possible from the search depending on the type of the element:
Video / Camera Card:
Add to timeline
Add to Source Preview Player
Add to Project Bin
Audio:
Add to timeline
Add to Source Preview Player
Add to Project Bin
Collection:
Add to Project Bin
The possibilities are shown also in following flow diagram from browse to project bin and timeline for a better overview.
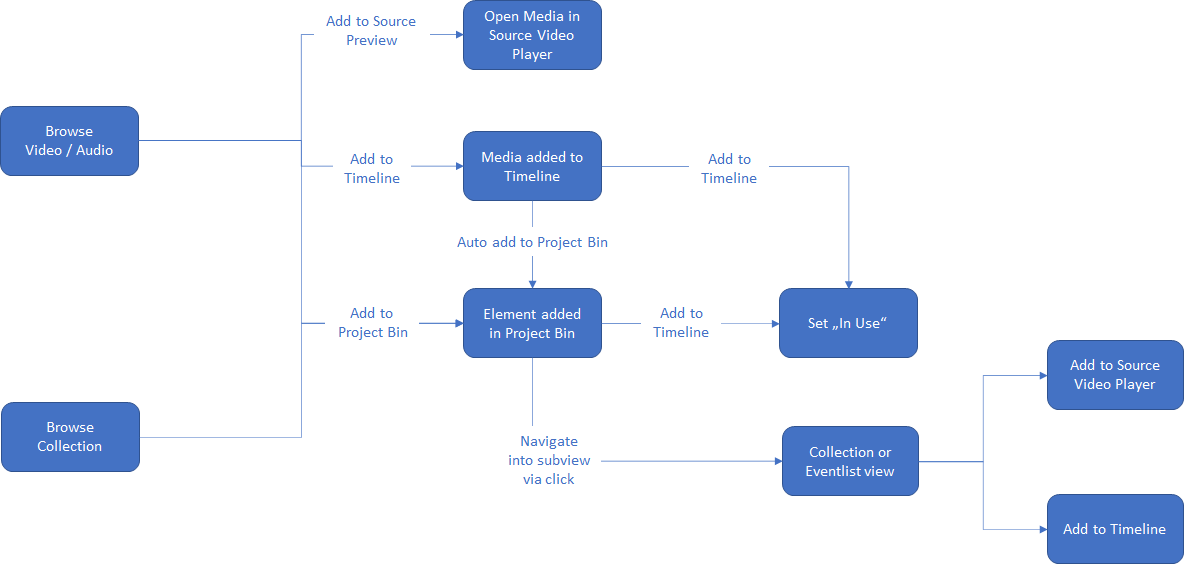
Search Logic
The VidiEditor search is a basic search allowing quick acces without switching application. It allows to search via one search box creating a search query over the text metadata fields seen in the result grid.
For advanced search functionalities like complex search operators, saved searches or search through sub elements such as eventlists it is recommended using MediaPortal that specializes on search functionality and also integrates to VidiEditor allowing to open VidiEditor on MediaPortal search results.
Please note also that the search result filters for usable media based on the available shapes (media formats).
.png)