Actions [MP 22.1 UG]
MediaPortal grants users the possibility of performing a wide variety of actions on the content you have found or collected. Together with VidiFlow’s workflow engine, one can trigger powerful processes on an item or collection level. Additionally, the context menu enables users to share Links with others, open external applications, or simply trigger a deletion.
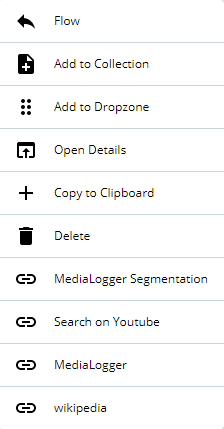
Flow
Triggering workflows directly at an object or at a collection level, significantly improves the process of assigning or allocating media. The availability of workflows in MediaPortal is subject to their configuration in VidiFlow. Once integrated, actions can be configured to be made available via the Send to “Flow” function.
Open the context menu on items, collections, Preview Panel or Details View. It shows you the option “Flow”. It will open the dialog which is organized in 3 areas.
1 - Selected content
2 - Available destinations
3 - Parameter depending on the selected destination
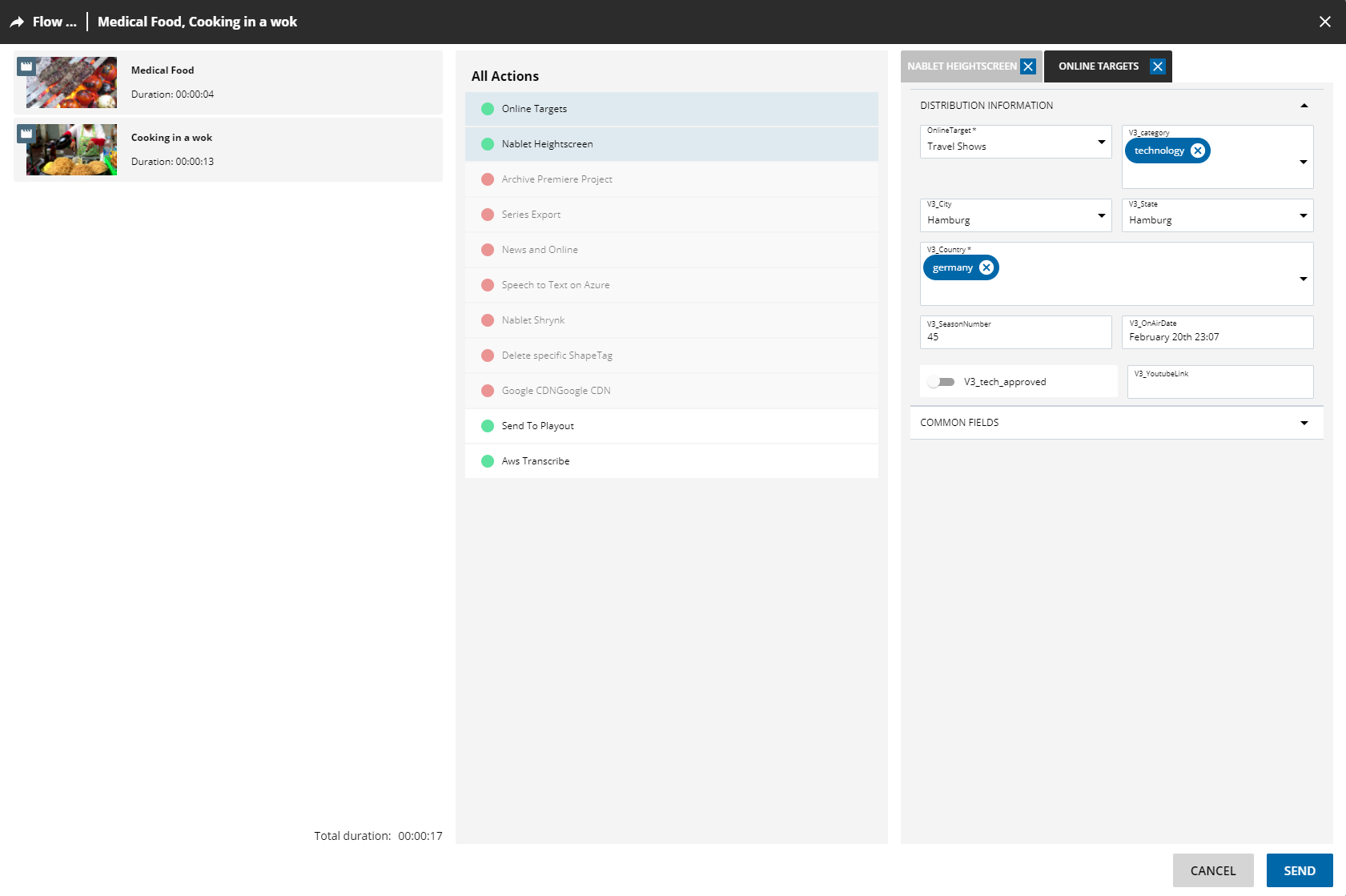
Selected Content
This shows you a list based on your previously selected content. This can be a single item, multiple items - which have been selected by using the CTRL key -, or collections. MediaPortal calculates the length of the selected video/audio and displays it below.
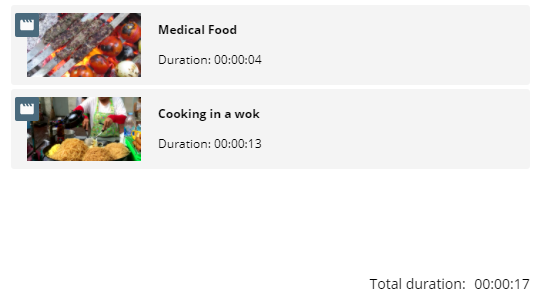
You can also remove an entry from the pre-selected list
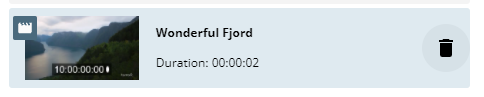
Last Actions
The MediaPortal will remember the last 5 workflows triggered and offers them in the given order.

All Actions
This is configured by the administrator and can vary on the assigned workflows to a specific user. The administrator can also define rules on which content a workflow can be triggered, such as a destination only being usable for video and not for images. Then this destination is shown as red and cannot be selected.
You can select multiple destinations at the same time. Each of them will open a corresponding tab on the right column of the dialog.
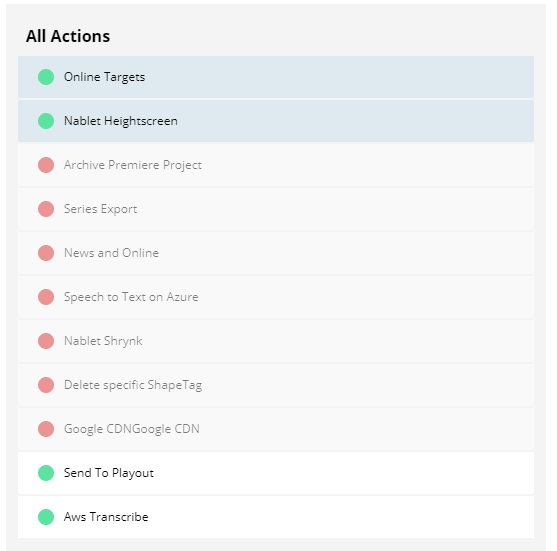
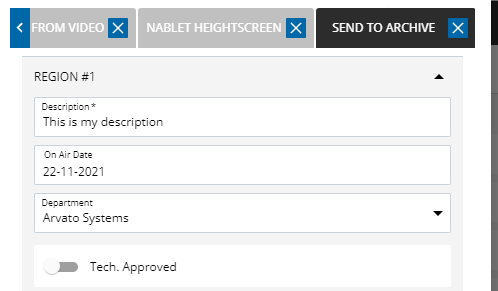
Multiple destinations
Narrow down a long list of workflows by searching for the foreseen destination via the filter functionality.
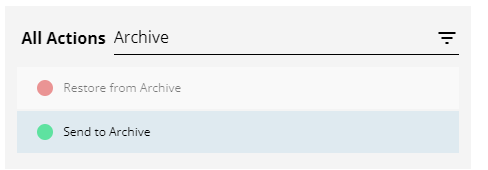
Workflow Parameter
Each destination can come with additional parameters. Imagine you want to send video to a quality check, which has 3 levels of analysis depth. These levels could then be selected from a dropdown. The workflow will now use the information provided as input and perform action accordingly.
Values can be set to mandatory, which is indicated with an *, or filled with a pre-configured values. The SEND button stays inactive unless all necessary fields are filled. You can switch between the tabs for different workflows or deselect a workflow by clicking on X. The displayed metadata can be organized in different regions, similar to metadata editing dialog. Changing metadata here will provide this as input to the workflow, but not persist it on the selected content, unless the workflow is configured for it.
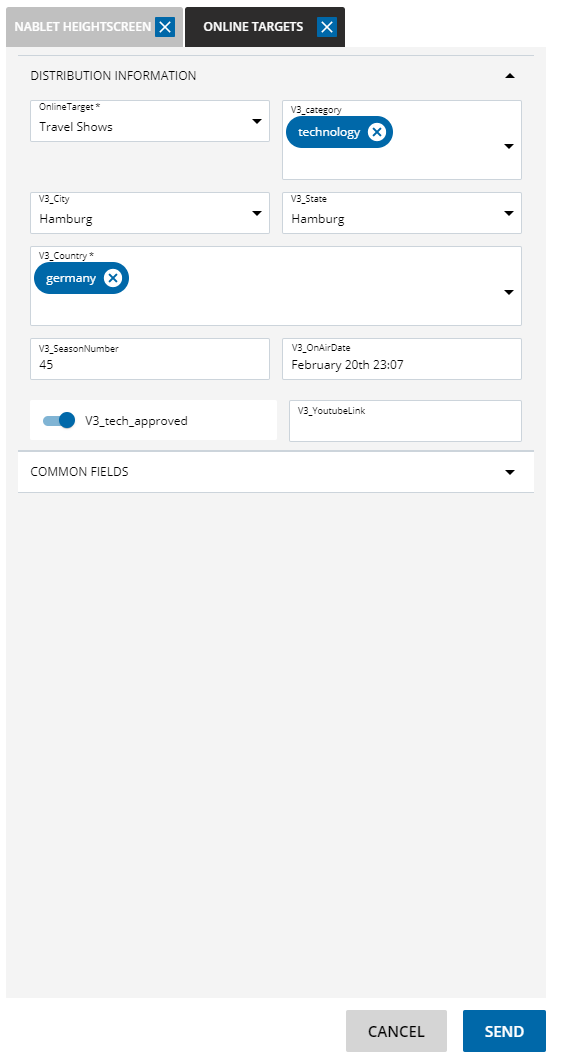
Once you hit SEND, MediaPortal triggers a workflow for each of the items or collections selected. You can follow the status of the workflow in the process tab of the corresponding object.
Add to Collection
Here you can add your selected items or collections into new or existing collections / editing projects
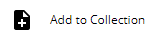
A dialog will open, which allows one to search and filter for existing collections/projects. You can then navigate between the option via this buttons on the top right.
Search

Create new

Add to an existing collection
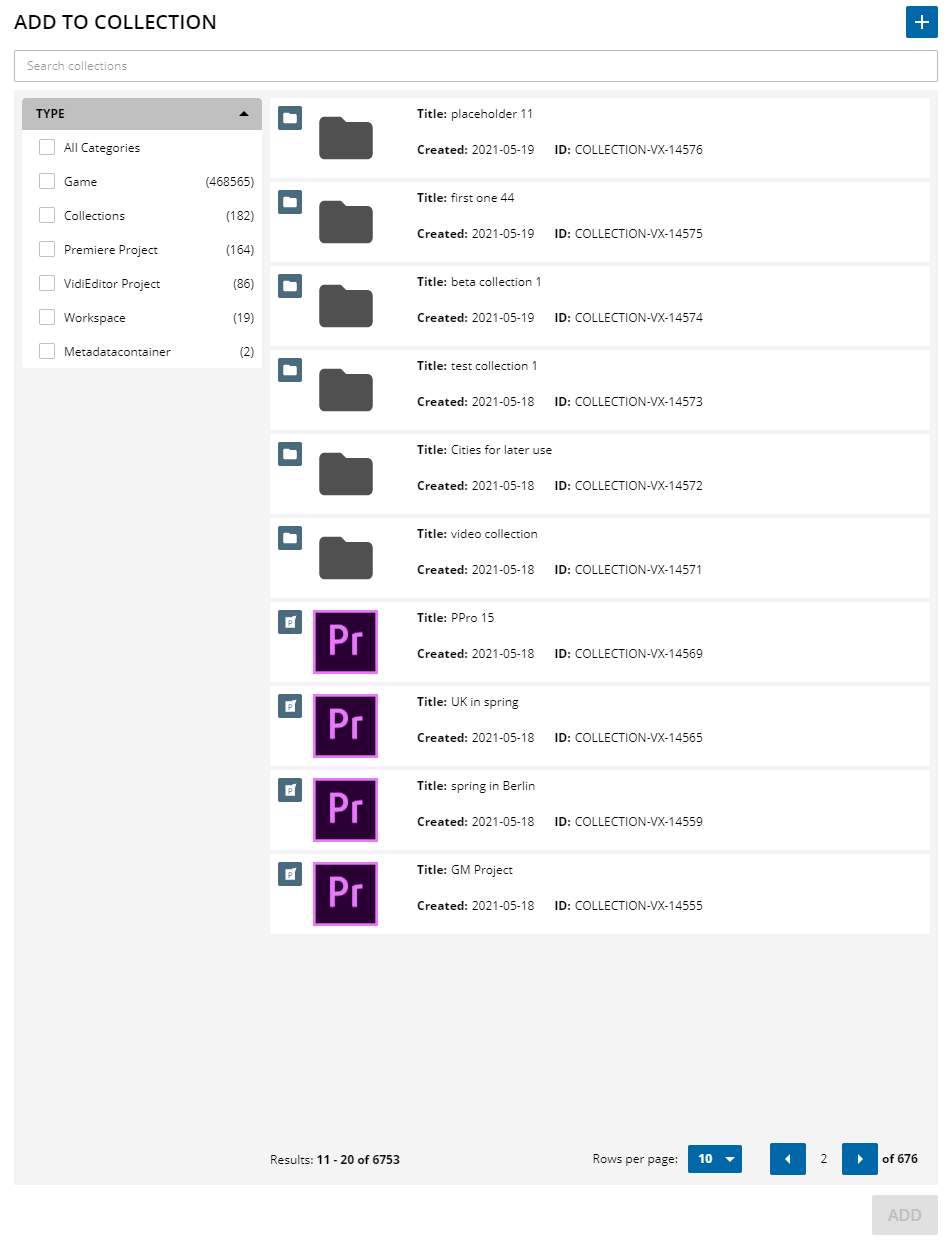
Creating a new collection
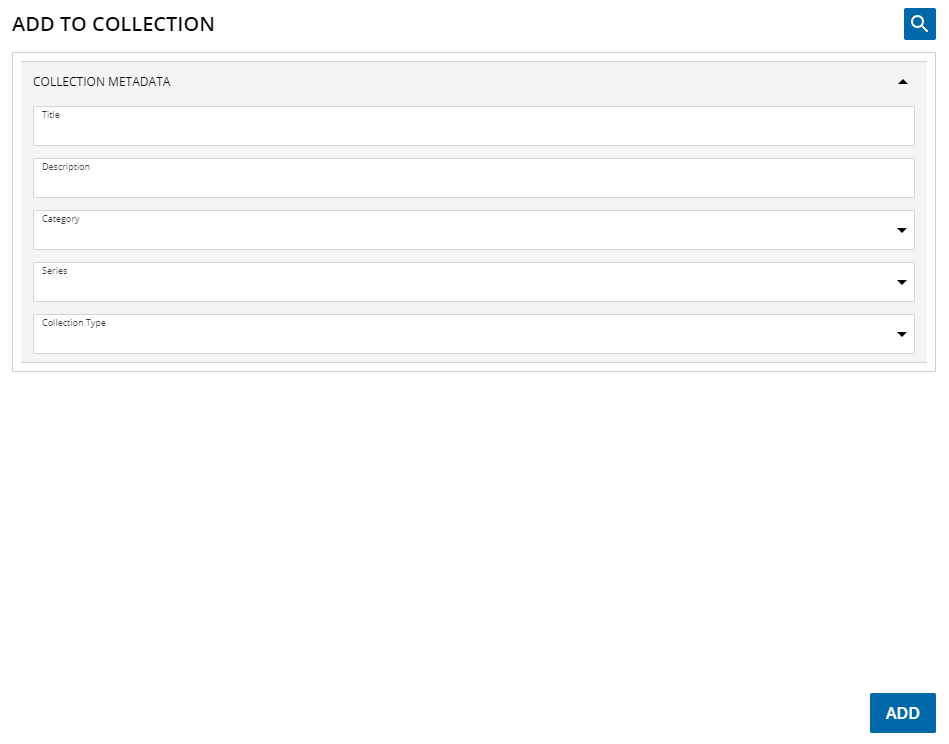
Add to Dropzone
Add your selected items or collections to the Dropzone as an alternative to using drag and drop.
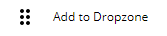
Open Details
You can navigate to the detail view of an item with this option
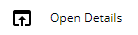
Copy to Clipboard
An easy way to quickly share content with others is to copy a link of the corresponding object to the clipboard. Simply paste it afterwards into your preferred chat client and share it with your colleagues.
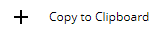
Delete

Trigger a deletion on a single object or multiple objects. It opens a window which requires a confirmation prior to execution. If the content is protected with a deletion lock, it will be displayed here. Content, which is protected by a lock, will not be covered by deletion unless a user with the corresponding rights removes that lock.
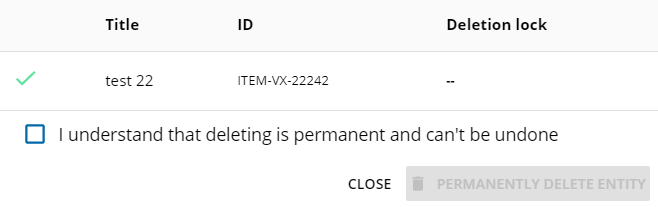
External Links
An Administrator can configure various external links depending on the content type. By clicking on a link, a new browser tab will be opened. The URL in the new tab can be enriched with additional parameters such as metadata or object IDs. As a result, it is possible to open VidiEditor Projects directly in a new tab or open a search on YouTube based on the video title.
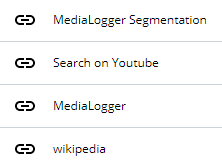
ARD MFT (Multi Media Filetransfer)
Utilize the ARD Multimedia Filetransfer. Select MFT as target from the context menu and trigger
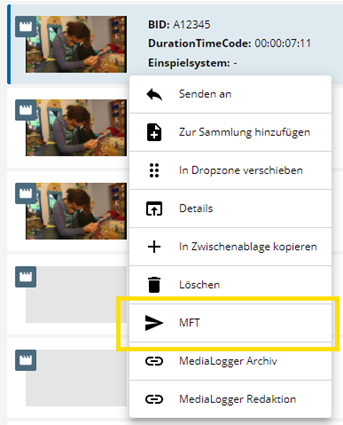
Select Destination (RFA - Rundfunkanstalt) with other Parameters and address a file Transfer across the German ARD Network.

.png)